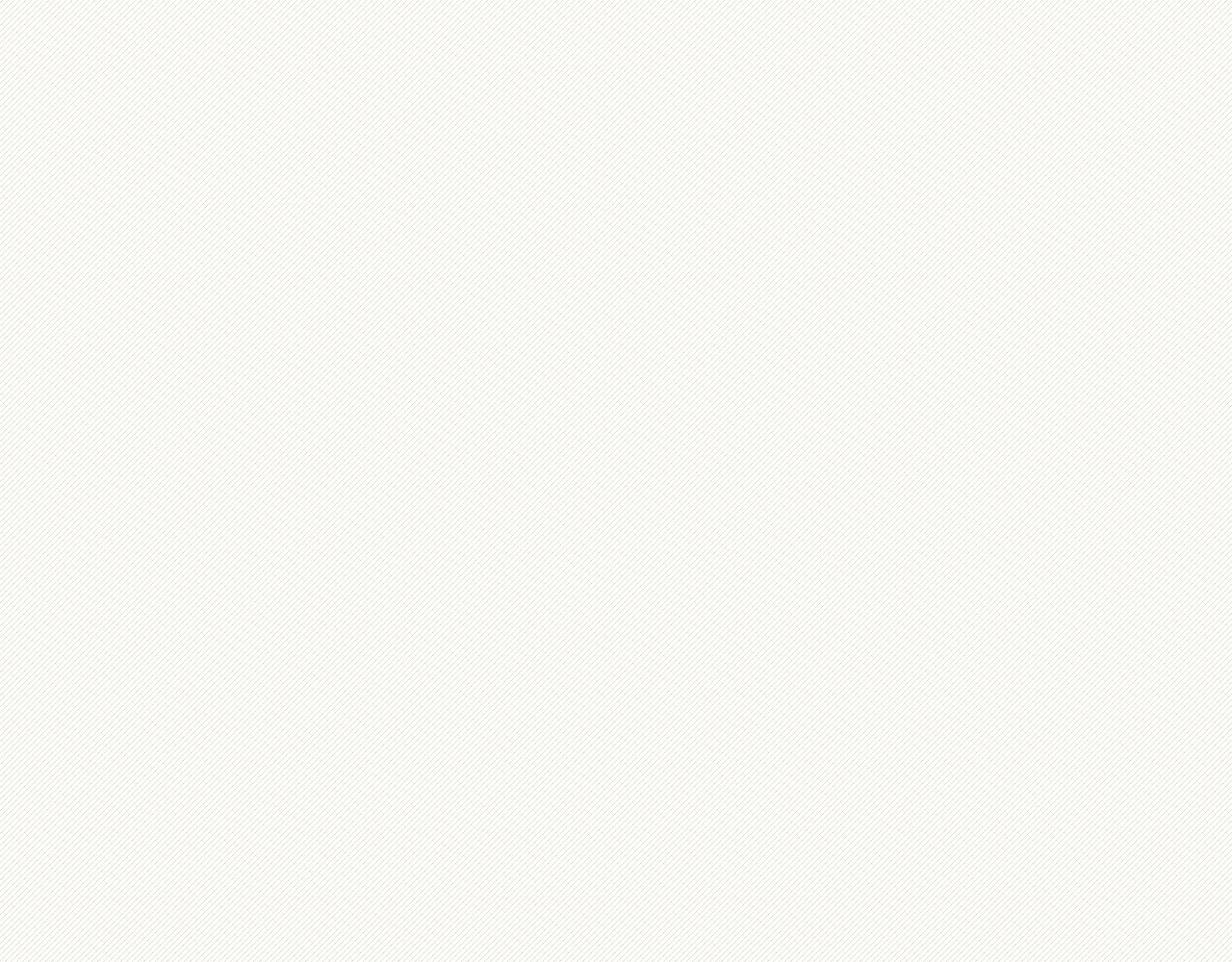

TRUEGOLF - VIRTUAL GOLF SYSTEMS
HOW TO USE THE TRUEGOLF VGS
The Truegolf VGS is designed for ease of use while remaining consistent with the type of play you are used to. If you have already golfed in Second Life, you will be able to start right away with little learning.
Your new system has only one part, the HUD, as much of the system now utilizes the SL Experiences System to create a more streamlined gameplay experience.
In most cases, a pop-up will appear, asking you to accept if the land you are on has been enabled with this experience. If the land has not, the landowner will need to add the Truegolf Experience within their Experience Panel on their land settings.
If you inadvertently disabled this, go to About Land > Experiences > Allowed Experiences, highlight the Truegolf Experience and select Profile. In that profile window, click on Allow.

Once you have the Truegolf experience enabled, you can use your HUD.
Above is a legend to tell you what each button does. Also, pay particular attention to the text field at the bottom as it will give you information about what is happening.
Woods are the DR, 3W, 5W, AND 7W. Much like in the real world, woods are designed for distance and use on the fairway. Woods are less effective in rough or sand and have very little backspin.
For those tight shots around the green that don't need a lot of loft or want some roll across a long green, use the Chip Shot option. For this, use an iron. Practice with a 5 iron at 50% from about 10 feet off the green. The club works much like a full shot with the same angles off the club face but a much softer and lighter touch. It also called a Bump Shot in RL.
Irons included range from a 5 Iron to a 9 Iron. At some point, we may add a 3 and 4 iron for those long shots out of rough or sand, but for today's courses in SL, we believe you can cover it all with this selection.
Rental sets play and work just like the Pro Version clubs; however, the clubs have less cosmetic detail and less customization options.
Rentals are 100 L$ per 24-hour period. Do not delete your Rental HUD, simply recharge it when you play. It loads faster and will assure any time you have left will remain active.
LED STATES
C = Contest Settings: This indicates that you are using the Tournaments mode on your scorecard.
SL = SL Wind: When this is lit, you are using Second Life's default wind system.
B = B-Wind: B Wind is a consistent wind system that overrides the SL default wind. Using this means every player has the same wind setting, providing a more balanced play.
P = Play: Do not hit your ball unless this is lit. It tells you that you are on the ball. However, your scorecard always takes precedence, and if it says you are in the right location, then you won't lose any strokes. The play LED on this HUD is merely there as a reference.
F = Far: Meaning you are not at your ball location or not close enough to hit correctly without a penalty. Again, always go with what your scorecard says first.
W = Water: We don't need to go into much detail on what that means. Yes, you landed in water.
CASUAL PLAY
There are times when you don't feel like messing with scorecards and just want a quick and easy practice round. One of the many unique features of the Truegolf VGS is that text area and the immediate feedback it provides. The HUD knows when you teed off and when you holed out and will register each swing for each hole.
This feature requires that you tee off and hole out. If you don't do this, it will have no way of knowing when you complete a hole.
settings

The settings menu is a powerful customization tool unique to the Truegolf VGS.
Club Set - Your system comes with the red set by default. If you want the blue set, rez or wear the Blue Cassette and load the sizes you wish to use. You can switch between any of these, and you can also load new clubs that you can purchase from us. There are backups for the Red and the Blue as cassettes that you do not need to install unless you have uninstalled them at some point. Some will be limited edition clubs, while others will have unique themes and styles ranging from highly realistic to fantasy themes. Each club plays the same as your system clubs; this is only an aesthetic feature. [See below for size settings]
Note: When you purchase any Club Skin, you will receive a cartridge in the form of a HUD. Add both that and your Truegolf VGS HUD, then click the Cartridge. It will load your new clubs automatically, and they will appear in your Club Set groups.
Arrow Alpha - Sometimes when playing over a blended alpha surface (such as roughs), your arrow might become difficult to see. This setting allows you to fix that.
HUD size - Enables you to increase the size of your HUD for better visibility and sometimes making it easier to click. If you have a problem with premature swings, such as when selecting backspin, try increasing the size of your HUD.
Hover - You must have RLV enabled for this to work. This will set your hover height to better align with your ball. Technically, this too is purely aesthetic.
Tee color and Arrow color are exactly what they imply. You can change those to any color you want. When you change the tee color, it will also change the color of your ball and a stripe on the ball marker. Arrow color only changes the color of the arrow.
Make sure once you make your changes to select Save. This will store your values until you change them again. You will not see any color change or new clubs until you make your next club selection while playing.
CLUB selection and SIZING
The Truegolf VGS Pro HUD has the ability to change club sizes on versions 1.1 and above. If you do not have an updated version, please use your original unpacking HUD or visit the Steelhead Outfitters for a redelivery.
To change your club sizes and their design, please follow these instructions:
1. Click the Gear Icon (settings) on the lower right of your HUD.
2. Select Club Set in the menu.
3. From here you can either Select to add or select (If you wish to remove a set, use the delete option).
4. Select the Club Set you want to use.
5. Select Back.
6. Click the save button. If you do not save, it will revert to the club set you already had in use.
Note: The new ball color selector works the in same way and we will have more options for balls in the future that load in as Cassettes.
TRICKS AND TIP
PUTTING
Half the game of golf is putting and under normal conditions, half of your score will be counted from Putts. Arguably, putting is the most important part of your game.
To become a better putter, we are providing a few tips to improve your game.
When setting up for your putt, many will find their camera resets and makes it difficult to align. This is due to a feature in your viewer that resets your camera when you move your avatar. There are two ways to fix this.
-
The first and least likely to use is if you used WASD movements instead of your arrow kays. Not all viewers allow you to disable that feature.
-
The second method which is our recommended method is to disable (uncheck) your camera reset on movement [see below]. When you do this, keep in mind that you will need to hit your ESC key to reset your camera.
-
Practice, practice, practice! The key to better putting is the learn the distances and how much power you need to get to the hole. If you have the full version of the Truegolf VGS, it included a putting green to practice on.

DISTANCE
Judging distance can be tricky but it's what makes good players great players.
The best way to see the distance is by using Hover Tips. You use this by moving your mouse over an object and it will tell you the distance to that object.
If Hover Tips not enabled in your viewer, you can go to your settings and enable it. In the Firestorm viewer, it is in the User Interface tab under 3D world at the top. Check the box that says "Hover Tips".












